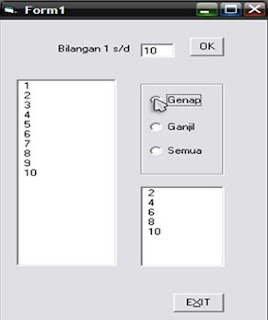pada praktek kali ini kita kembali mengulang pemakaian pernyataan bersyarat IF.
agar lebih memahami penggunaannya, serta lebih memantapkan lagi logika berpikir.
ga ada salahnya kita kembali mengingat syntak serta pemakaiannya. syntaknya sbb:
If...Then
Gunakan suatu struktur If...Then untuk menjalankan suatu pernyataan
secara kondisional. Anda dapat menggunakan syntax satu baris ataupun syntax
banyak baris.
If kondisi Then pernyataan
atau
If kondisi Then
pernyataan-pernyataan
End If
Kondisi biasanya berupa suatu perbandingan, maupun ekspresi yang
menghasilkan nilai numerik. Visual Basic menginterpretasikan False sebagai nol
(0), dan True sebagai bukan nol.
If...Then...Else
Gunakan If…Then…Else untuk mendefinisikan beberapa blok pernyataan
yang akan dijalankan salah satu berdasarkan kondisi yang memenuhi syarat
If kondisi1 Then
[blok pernyataan-1]
[ElseIf kondisi2 Then
[blok pernyataan-2]] ...
[Else
[blok pernyataan-n]]
End If
Visual Basic awalnya akan mencoba kondisi1. Jika False, maka Visual
Basic akan memeriksa kondisi2, dan seterusnya sampai menemukan suatu kondisi
True untuk dijalankan blok pernyataannya.
Contoh :
If JlhRec > 0 Then
Posisi = 1
Else
Posisi = 0
End If
nah pada praktek kali ini kita akan mencoba beberapa contoh studi kasus yang berbeda.
latihan 1.
buatlah program untuk menentukan apakah seseorang bisa masuk perguruan tinggi, dengan syarat
sebagai berikut, umur diatas 17 tahun dan tidak lebih dari 25 tahun dan tinggi minimal 150 cm.
catatan: yang perlu kita deklarasikan dan kita uji adalah variabel umur dan tinggi.
-terlebih dahulu kita rancang antar muka sebagai berikut:

-kemudian masukan program berikut, yaitu dengan cara dobel klik tombol Cmdproses dan selanjutnya
tombol Cmdulang.

-setelah itu klik tombol F5 pada keyboard untuk menjalankan program, nah hasilnya sebagai berikut:
silahkan memasukan data terserah anda.


-gampang kan...
latihan 2.
kita akan membuat program untuk menghitung apakah seorang itu bertubuh gemuk,ideal atau kurus. ada
sebuah rumus yang digunakan yaitu:
Berat Ideal = Tinggi Badan-110*1.1
jika berat badan > 1.1. * berat ideal maka dikatakan gemuk
jika berat badan < onblur="try {parent.deselectBloggerImageGracefully();} catch(e) {}" href="https://blogger.googleusercontent.com/img/b/R29vZ2xl/AVvXsEgeCJVPSpTXViEqsODbiZ9aMj4SZ9TW-AOiYrQ9u8oSLhOIEJQSHiiOJiSzer9eYM7YDYTKP-qOVyPiIU4vc5FIkIgTbJ1-GQUkEVpveIoQnzD9lO2pc5XI0CEFf4-GOZJLy1wXXB9_YE6g/s1600-h/5.jpg">

-pada tombol proses,masukan kode program berikut:
Private Sub Command1_Click()
Dim nama As String Dim TB, BB, BI, B As Single
nama = Text1.Text
TB = Val(Text2.Text)
BB = Val(Text3.Text)
BI = (TB - 110) * 1.1
If (BB > (1.1 * BI)) Then
Text4.Text = "Hallo " + nama + " Anda GEMUK juga yah..."
Else
If (BB < (0.9 * BI)) Then Text4.Text = "Hallo " + nama + " Anda KURUS Banget..." Else Text4.Text = "Hallo " + nama + " Anda IDEAL juga ternyata..." End If End If End Sub -pada tombol ulang, masukan kode program sebagai berikut Private Sub Command2_Click() Text1.Text = "" Text2.Text = "" Text3.Text = "" Text4.Text = "" End Sub -pada tombol selesai, masukan kode program berikut: Private Sub Command3_Click() MsgBox "apa ANDA yakin ingin keluar.?", vbOKCancel + vbQuestion, "KONFIRMASI" End End Sub -jika sudah selesai tekan F5, atau pilih mnenu RUN kemudian START, maka tampilannya adalah sebagai berikut; silahkan masukan data sesuai sengan yang anda ingin kan.

.......................SELAMAT MENCOBA..............................